こんにちは、もぐです!
実はWordPressにアプリがあるのはご存知ですか…?
意外と知らない!という方も多いようで、今回はそんなWordPressのアプリがおすすめな点をご紹介します。
もちろんパソコンからの作業には劣りますが、
アプリからでも十分に作業ができるのでお仕事の通勤時間等で効率よく作業ができますよ!

これで平日仕事だから時間がいないという自分の言い訳から、卒業です!
今回も実際に作業画像を含めて説明していきますので、気になった方はインストールしてみましょう!
★★この記事はこんな人におすすめ★★
・WordPressのアプリが気になる。
・WordPressアプリの使用方法が知りたい。
・平日は忙しくて家でパソコン作業時間が取れない…。
・通勤等の移動時間が多い。
・スマホ写真をブログにアップロードする際、手間がかかる。
WordPressアプリで出来ること
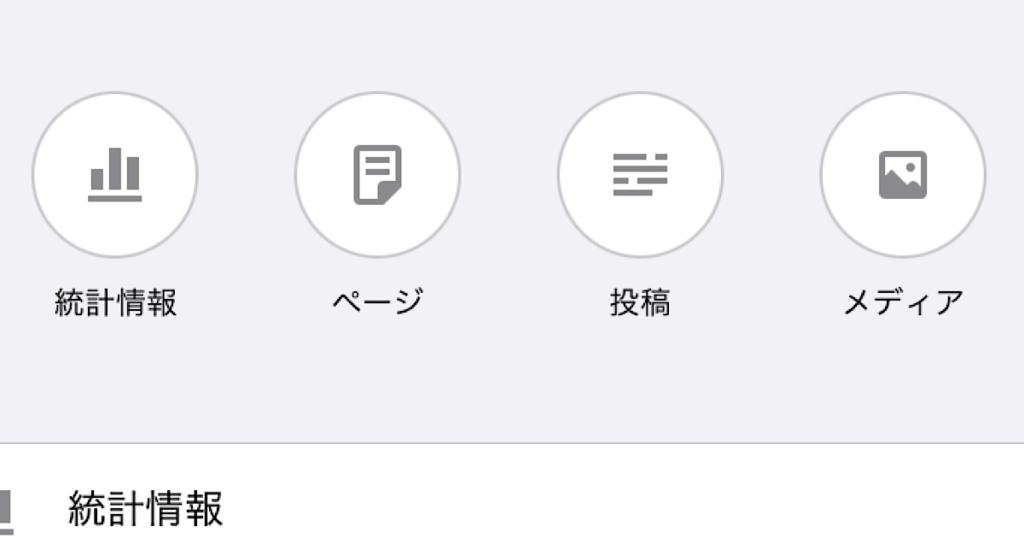
WordPressのアプリでは
・統計状況確認
・ページ確認
・記事の投稿
・メディアのアップロード
が主にできることです。
仕事の移動中で記事の下書きもできますし、撮った写真やスマホで加工した画像等も、Googleフォトを活用せずとも直接アップロードできてしまうんです!
同時にJetpackのプラグインがおすすめ
WordPressのアプリを活用する場合には
一緒にJetpackをプラグインすることがおすすめです。
アクセス制限のプラグイン等をしている場合には、併せてプラグインしないとうまく活用できないことがありますので注意してくださいね!
詳細は下記参照です。
記事投稿について
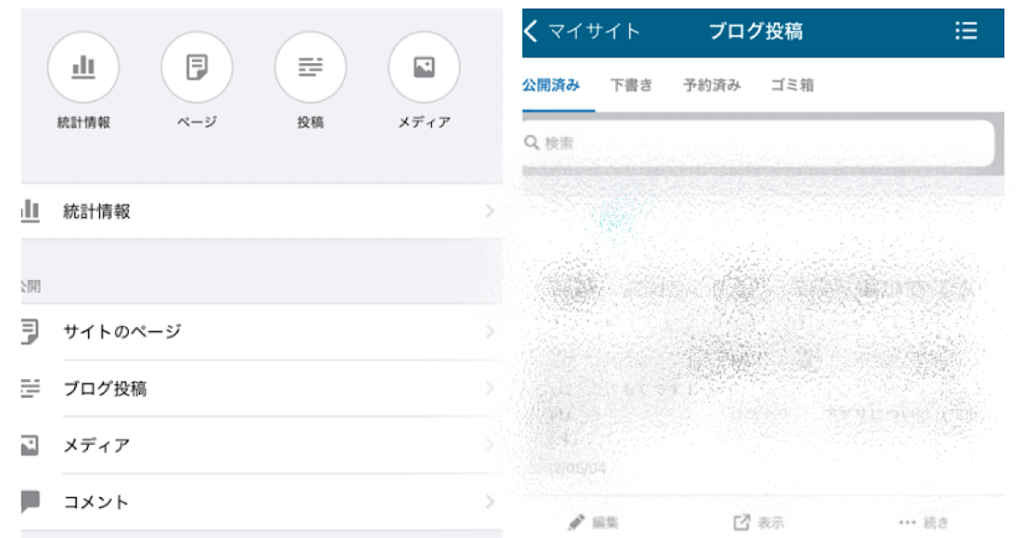
記事は上の4つのうちの「投稿」をクリックするか、右下に出てくる赤の「+」のボタンを押すことで新規作成画面に移ります。
編集画面はシンプルですが、パソコンの内容と変わらず
・見出し作成
・段落作成
・メディア添付
等も問題なく行うことができます。
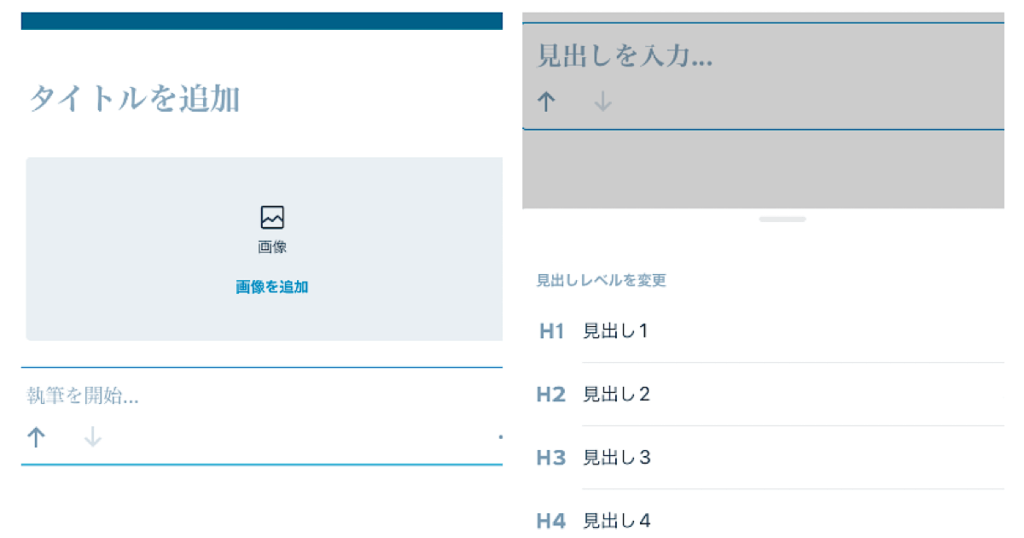
画像添付の場合は左の写真。
見出しの変更は右の写真。
スマホでも簡単だと思いませんか?
ある程度7割ほどであれば、外でスマホ一台でも記事作成できちゃいますね。
後で家に帰ってからパソコン作業をしてすぐ投稿です!
メディアアップロードについて
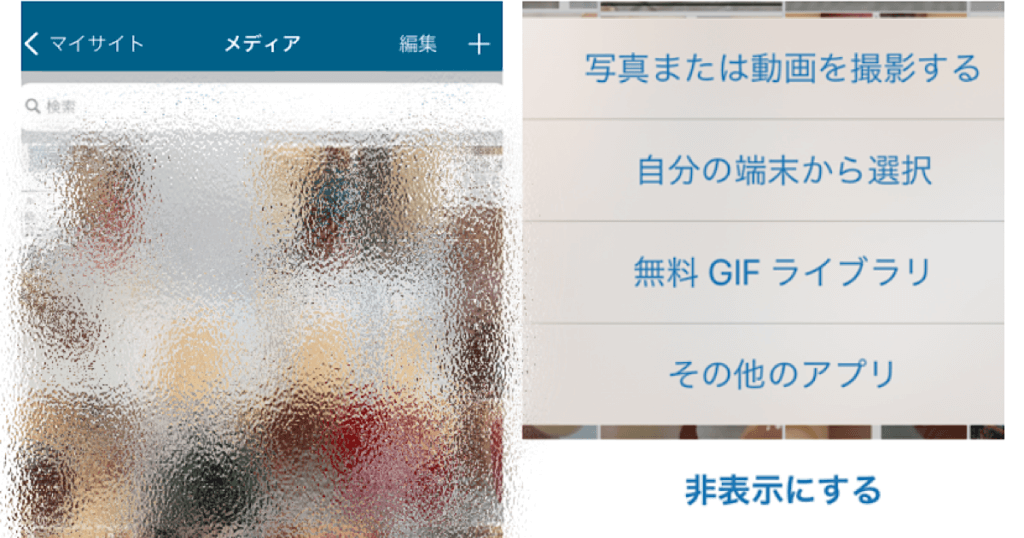
メディアのアップロードもすごく簡単です。
メディアのページに飛び、右上の「+」マークを押せば
・写真または動画を撮影する
・自分の端末から選択
・無料GIFライブラリ
・その他のアプリ
から、画像のアップロードができます。
基本的にはスマホなので自分の端末から選択で、撮影した写真等も簡単にここでアップロードができちゃいます!

Googleフォトを経由せずにできるなんて、楽ちんです♡
その他:他にもパソコン同様の画面で編集をしてみたい方向け
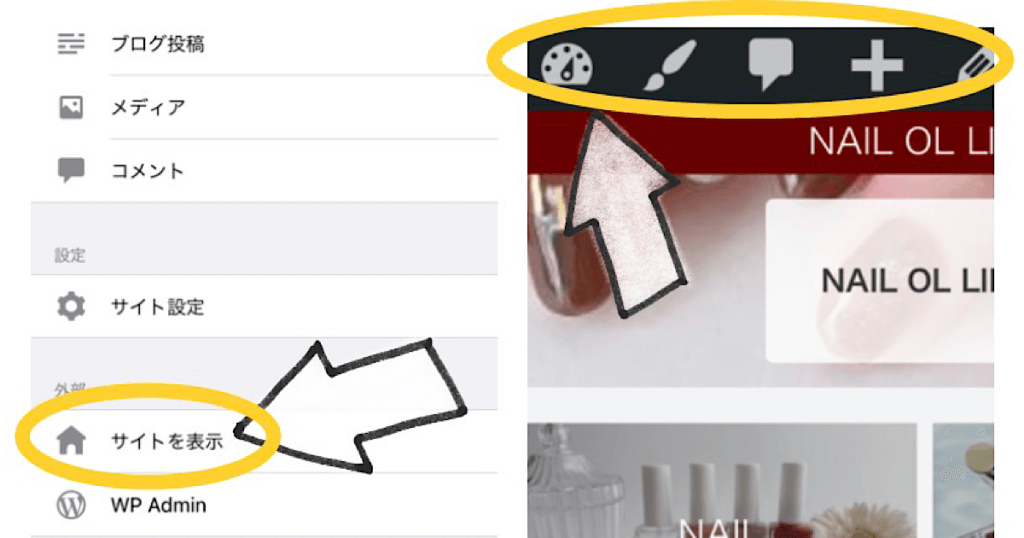
パソコン同様の編集をする方法もあります。
上記の画像のように、アプリ内の「サイトを表示」から接続すると、デスクトップと同様の画面になるのでいつもお馴染みの使い方ができますよ!
使い方の詳細はWordPressアプリの不具合がある場合の対処ページよりご確認ください。
最後に
アプリからでも編集ができると、すごく効率的に動けます!
朝と夜の通勤移動で下書きをして、仕事終わりに家に着いてから清書して投稿。
残りの時間はリラックスして、時間の有効活用です♡
よろしければインストールしてみてくださいね。
それでは!
───初出掲載───
2022年6月8日
───最終更新───
2022年6月23日








コメント